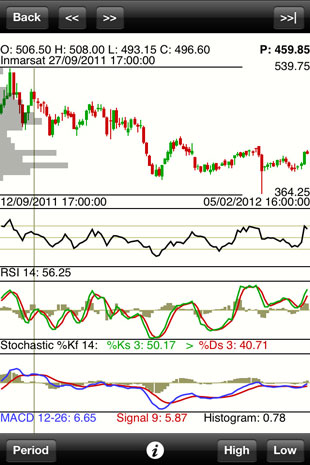City Index iPhone App Review
Feb 13, 2012 at 7:17 pm in Mobile Trading by
If you have an iPhone (lucky you) or are thinking of getting one, you’ll be keen to know about the numerous iPhone spread betting apps that are available to download for free from the App Store; many more than are available currently for the rival Android mobile platform. In this review I look at the features and functionality provided by the City Index spread betting app for the iPhone.
City Index and Friends
You can locate the City Index iPhone app by searching for “city index” in the App Store, whereupon you may be pleased to see some of the City Index “white label” partner apps — notably for Barclays Stockbrokers and Finspreads — listed alongside the “home label” City Index app.
As far as I can tell, you have to install the right app for the specific City Index “brand” via which you are trading. So, for example, I can use my City Index credentials to log in to the City Index app but not to log in to the Barclays Stockbrokers app. And vice versa. It means that if you want to trade via one of the other City Index white labels partners such as Self-Trade, you’re probably stuck unless or until they provide a dedicated app.
I do have a bona fide City Index account, so I can therefore log in to the City Index App and tell you what I’ve discovered. I have every reason to believe that this review will serve as a guide for the alternative white label City Index partner apps too.
In my review that follows, bold text denotes some text of a button that appears on the screen and which you can see in one of my pictures.
Spread Betting at City Index
Account Summary and Positions Chart
Upon logging in, the trader is presented initially with the Account Summary screen that shows the overall account standing and which offers a number of icons across the bottom of the screen for accessing additional funcionality.
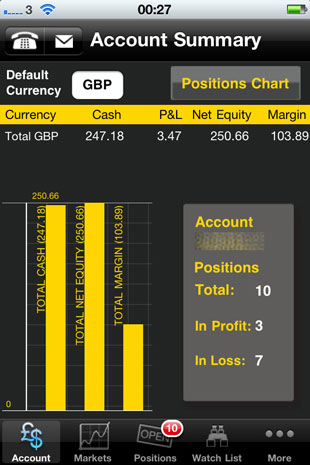
Before we look into the various options presented across the bottom of the screen, I want to mention the Positions Chart that can be accessed by tapping the button of that name at the top-right of the Account Summary screen. When I reviewed the equivalent City Index App for Android I doubted the usefulness of the positions chart, so I rather skipped over it at that time, but now that I have a good set of positions in my test account I can see that it could be nice way of seeing how you’re doing.
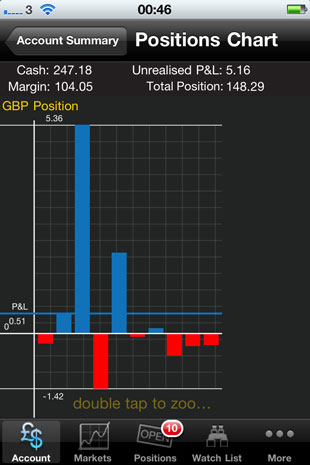
One gripe that I have with this positions chart, and the way that the City Index platform operates in general, is the way that your profit and loss is capitalised to your account balance every day; so any P&L figures are for the current day rather than for the entire life of each position since it was opened.
You can double-tap the positions chart to zoom in, so that you see the name of each equity (or other market) against its chart bar, and you can then double-tap a specific position to see yet more detail about the position. When you do so, the Single Position detail screen (see below) displays the Open Date as the previous trading day, which is another example of the gripe I just mentioned about daily P&L reporting — which doesn’t suit my needs as a longer-term position trader.
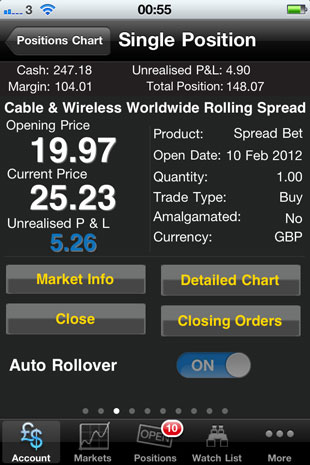
As you can see, for each single position you have options to view the Market Info, to display a Detailed Chart (discussed next), to Close the position, or to review the Closing Orders (stop and limit) that are attached to the position.
Detailed Chart
There are several routes via which you can access the price chart for a particular market, and tapping the Detailed Chart button on the Single Position screen shown above is just one of them.
With the iPhone held vertically in “portrait” orientation the charting screen is as shown below, with a combination of price, RSI, Stochastic and MACD charts displayed one below the other.
It wasn’t immediately obvious to me how I could view the price chart alone (which is my preference) until I turned the iPhone on its side; et voila! It also wasn’t immediately obvious what the small “i” icon at the foot of the screen would do when tapped. Provide some additional information perhaps? Well no, it takes you to a settings page containing switches for the Chart type and the various indicators like RSI, MADC and the MA and EMA moving averages.
Back on the chart screen itself, the standard “pinch and zoom” phone gestures work pretty much as you would expect to increase and decrease the chart time period.
At the beginning of this review I drew your attention to the row of icons / buttons across the bottom of the initial Account Summary screen, which are retained across all screens except the charting screens. Let’s now look at what those screen buttons do, starting with the second one labelled Markets. (The first icon labelled Account leads to the Account Summary screen that we’ve already seen).
Markets (plus Trade and Order tickets)
The Markets screen allows you to look for Popular markets to trade, to Search for a specific market, or to look for an Other market by drilling down through categories such as Indices, Shares and Commodities.
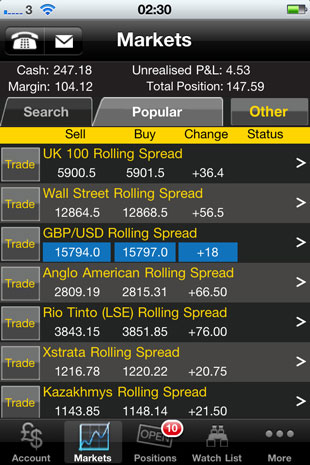
Tapping your choice of market — let’s choose UK 100 Rolling Spread — takes you to the Detailed View shown below, via which you can Trade or place an Order as well as Add to Watchlist.
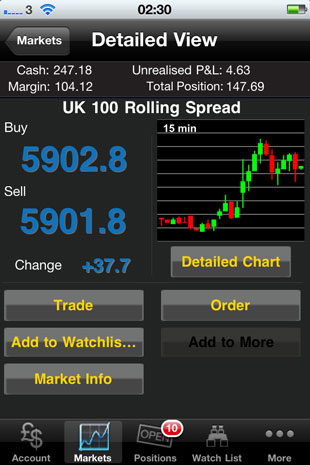
Tapping the Trade button here or back on the Markets list launches the Trade ticket that allows you to specify a direction (Buy or Sell), a Quantity, a Limit and a Stop, and the option to make the stop order Guaranteed.
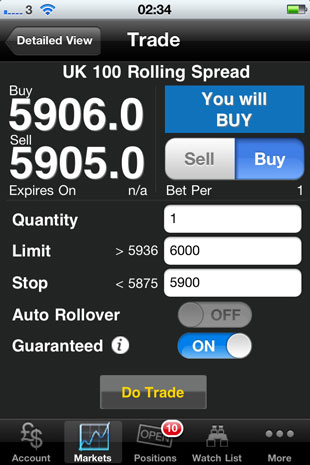
As an alternative to executing a live trade, you can place an Order for future execution by tapping the Order button on the Detailed View. On the order ticket shown below you specify a Price at which you wish the order to execute, and you have an on-screen button to attach a Stop & Limit to the opening order.
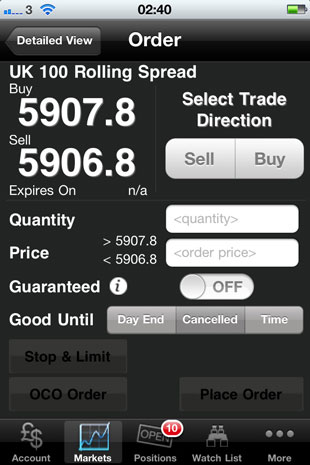
As you can see, the Order ticket also allows you to specify a “one cancels other” (OCO) order and to specify a Good Until time for the order.
Positions
Tapping the Positions icon at the bottom of any screen except the charting screen takes you to your list of positions as shown below. Notice in the previous picture how the Positions icon is superimposed with an indication of how many positions you have in play — in this case, 10 of them. Here is the Positions screen itself;
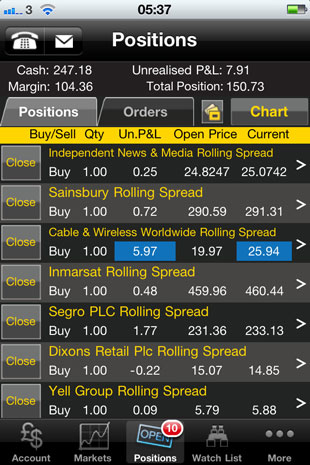
You can use the Orders tab to view a list of your pending orders, and you can tap the Chart button so as to visualise the day-only progress of your positions in the form of the Positions Chart that was shown in my second picture of this review. One aspect of the City Index iPhone app is the fact that you can reach some common screens via different contextual routes.
Watch List
What can I say about the watch list facility? You can add markets to the watch list by tapping the Add to Watchlist icon on the Detailed View (shown earlier) of any market. You can also launch a trade ticket from any entry in your watch list, or see more detailed information. It’s pretty much the standard watch list functionality that you would expect.
More
Tapping the More icon at the foot of every screen apart from the charting screen allows you to access additional functions that are too numerous to fit as separate icons at the foot of the screen. The More options are:
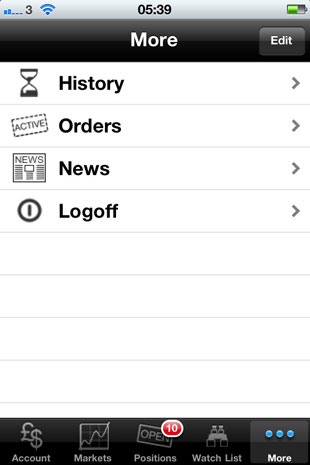
These options allow you to:
- See your Account History or Order History by tapping the History item shown above.
- See a list of your pending Orders, just as you can do so by pressing the Positions icon followed by the Orders tab — which is another example of reaching a same screen via different routes.
- Access a News feed.
- Logoff, which of course requires no further explanation.
Conclusion and Overall Impression
While holding my hands up as not a big fan of City Index in general, I have to admit that their iPhone app is rather good. It does pretty much everything that you would expect a mobile trading app to do, and it does it logically and smoothly.
At the time of writing, the iPhone version of the City Index app appears to be much more stable in operation than the corresponding Android App and provides a better trading experience. Maybe this reflects the maturity of the iPhone app compared with its Android counterpart.
In terms of my own trading requirements, City Index provides a more limited set of individual equity markets than some other spread betting providers and it does have the slightly annoying (for me) “day trading” bias, so it wouldn’t be my first choice trading platform. But these are general platform characteristics rather than iPhone-specific characteristics, so my conclusion is that if you’re happy with the City Index web trading platform then you’ll be happy with their iPhone app.
Tony Loton is a private trader, and author of the book “Position Trading” (Second Edition) published by LOTONtech.