GFT iPhone App Review
Mar 1, 2012 at 12:12 pm in Mobile Trading by
Having reviewed the mobile trading iPhone apps provides by City Index, ETX Capital, Spreadex, and IG Index, this is my sixth review in the series.
I’m approaching this review from a rather different perspective than the others. At the time of this review I didn’t already hold an account with GFT, so I set up a demo / practice account. I had no prior knowledge of what the GFT “DealBook” web interface looks like.
In the review that follows, bold text indicates some text or an on-screen button that you would see on the iPhone screen and / or in my screenshots.
Logging In and Navigating the App
The quickest way to find the GFT app in the iPhone app store is to search for “DealBook”, because that’s what the trading app is called.
I found logging in to be simple enough using the demo username and password that I received by email within seconds of signing up via the GFT website. When signing in to the iPhone app you have to choose between the Live or the Demo server, and obviously I had to choose the Demo server. (By “server”, it simply means the computer at their end.)
Just as I found with IG Index, you can’t be logged into the iPhone and web interfaces at the same time. If you try to log into the iPhone DealBook app while using GFT’s alternative DealBookWEB, it warns that you are already logged in and invites you to “Force Login” whereupon your web session times out immediately.
Like the other iPhone trading apps, top-level navigation of the app is via a row of buttons across the bottom of the screen. The available functions are Quotes, Positions, Orders, Alarms and Accounts, and unlike the other iPhone apps there is no extended menu of More options.
Let’s look at where each of the icons leads when tapped, starting with Quotes.
Quotes (and Trades and Charts)
The Quotes screen is initially blank apart from the standard header and footer, which is a little disconcerting because I am used to seeing some markets listed by default. The only reason that a couple of markets appear in my screenshot below is because I added the explicitly by tapping the Edit button.
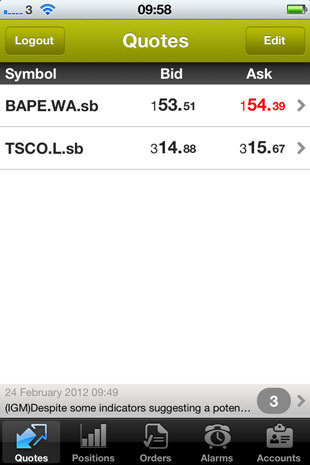
It seems to me that this Quotes screen is really a kind of watch list to which you can add markets by searching for them. Unlike the other spread betting apps, it appears that you can search for markets but you can’t browse for them by drilling down through categories. This gives me a problem, because whereas a search for “TESCO” comes up with the stock symbol TSCO.L.sb (as shown above) my searches for “FTSE” or “FTSE 250” came up with nothing. So how exactly do you add indices to your list of markets, except by operating the DealBookWEB interface that does allow you to browse for markets? Actually, I know that the answer is to search for “UK” rather than “FTSE”, but how are you supposed to know that?
The range of markets available on this platform is not the best and not the worst that I’ve seen. Some of the UK equities that I can trade on other platforms are not available here, but I discovered (for example) that I can trade a Polish equity named PEKAO which I only found out about by ‘browsing’ for markets via the alternative web interface. This particular equity in my list of quotes shown above, but you might not recognise it because the symbol is BAPE.WB.sb, and for some reason this app seems to display only stock symbolsrather than more friendly names in the Quotes list. I’m beginning to think that this app is aimed at “expert” traders who know the symbols “off by heart” for the markets they wish to trade.
The screen we’ll be looking at in the next section is the Positions screen, but of course you won’t have any positions unless you have opened a new position by tapping one of the markets on the Quotes screen (above) in order to see its detail screen (below) with a view to placing a trade.
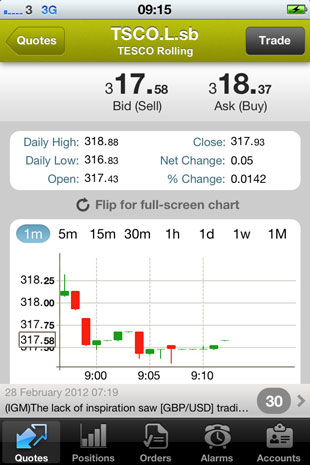
While we’re on this screen it’s worth pointing out the invitation to “Flip for full-screen chart”, which results in the kind of chart presentation shown below. It’s one of the clearest chart presentations that I have seen, but it appears to suffer from only being able to display one indicator at a time; so while I have the MACD indicator switched on in the following picture, I can’t also see a moving average. Actually, this isn’t a problem for me, but it might be for you.
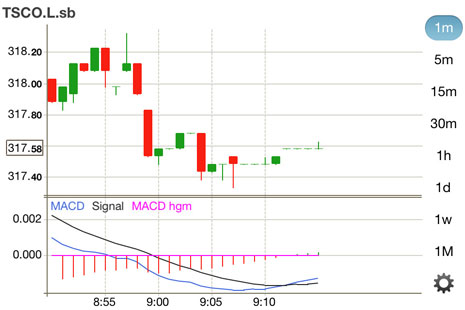
Back to the last-but-one picture, and tapping the Trade button presents you with a menu of possible trade or order types as follows -:
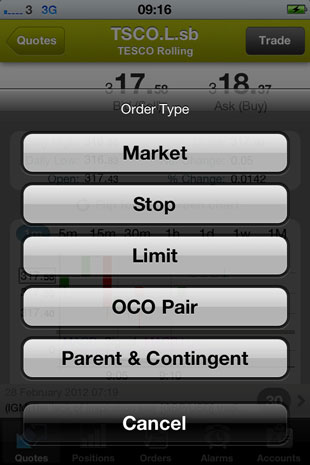
It’s an unusual approach as far as these spread betting apps go, but I kinda like it because the subsequent screens are more finely tuned for the specific trading task you wish to undertake. Most notable is the fact that — as far as I can tell — by selecting the Stop order type you can implement a “trailing stop to open”, which is something that I rarely see on trading platforms and which would allow you to automate the TRAILING STOP BUY trading pattern. Here is my attempt at creating a “trailing stop to buy” which should establish a long position in Tesco when the price rises by ten points from any trough.
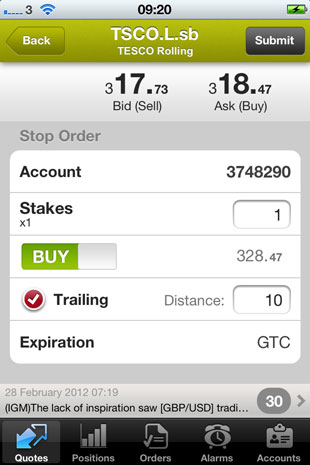
In practice, the order type that I am most likely to choose from the menu of possibilities is the Parent and Contingent order that allows you to place a “order to open” along with the attached stop and / or limit orders that will ultimately close the position when it moves into profit or loss. Most of the trading apps allow you to place this kind of trade by default; it’s just that they don’t give it a special name — which is one of this app’s weaknesses as well as strengths.
Positions
For experimental purposes I opened two new positions, and I’m sure that without me pasting another screenshot you can imagine what they looked like when displayed in a list on the screen.
Tapping either of the positions displays the position detail, and upon scrolling down (by swiping up on the iPhone screen) the options to Protect Position or Close Position appear. The purpose of the Close Position option should be obvious, and the Protect Position option shown below allows me to attach the protective stop and / or limit orders that I forgot to attach originally when I placed a Market order rather than a Parent & Contingent order.
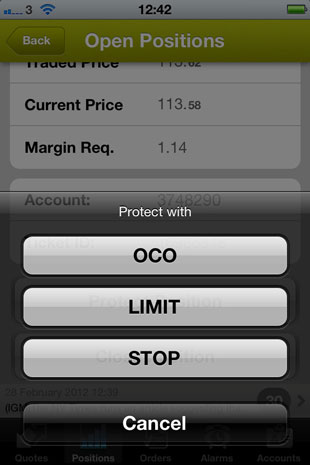
Orders
The Orders function allows you to see the list of Working orders that you currently have in play waiting to be filled, or the ones that have been Filled.
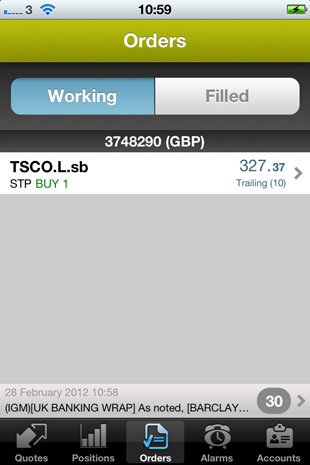
This screenshot gives me the perfect opportunity to demonstrate one of the unique features that I alluded to earlier. Do you remember that I created a trailing stop order to buy Tesco when the price rose by 10 points from the then buying price of 318.47 to 328.47? In the Orders list shown above, you can see that – several minutes later — this order has indeed trailed downwards such that the position would now be opened at a more advantageous lower price of 327.37. I like it.
Alarms
Do you remember the Create Alarm button in my second screenshot of this review? Of course you don’t, because I hadn’t scrolled down — which at the time I didn’t even realise that I could do.
Note to app developers: don’t hide important functionality just off the bottom of the screen!
Anyway, when you scroll down by swiping up when viewing a specific market, you get three additional options, one of which is to Create Alarm. Warning: never create alarm by shouting “Fire!” in a crowded theatre! (just my little joke).
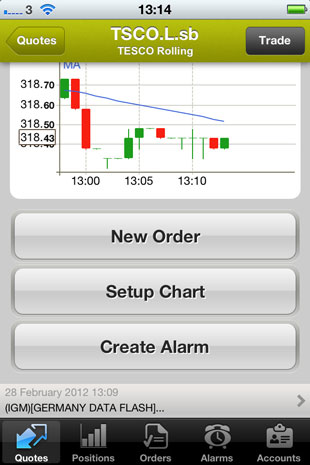
Creating an alarm for a market allows you to be alerted by Email or SMS when a particular price condition has been met, rather like how I described in my article Trading with Triggers. Subsequently, the Alarms screen displays your Active and Triggered alarms in the same way that the Orders screen displays your Working and Filled orders. If you think about it, these alarms are very much like orders… but without the execution.
Accounts
The Accounts screen simply displays your overall account standing broken down into Cash, Available Equity, Margin %, Unrealized P/L and so on. There’s nothing more I can say about this, so without further ado let me present you with my…
Conclusion and Overall Impression
It’s interesting how this app spells many things out for you in a way that the other apps don’t, so that you have to think explicitly about “why” you are doing whatever it is that you’re doing. On many other trading apps you simply enter a value into a box marked “Level” (or similar) without realising that you’re actually “creating a parent & contingent order” or “protecting your position”. This medicine could be good for first-time traders, but could be cumbersome and confusing for those very same people.
My feeling is that the GFT spread betting app will be more appealing to seasoned traders who already know (and care about) the difference between an “OCO Pair” order and a “Parent & Contingent” order, and who know their stock symbols off by heart.
This is actually a promising app, but I think it is somewhat convoluted and non-intuitive for traders who have tried the other mobile trading apps — particularly when it comes to finding markets to trade. The app would benefit from being made a little more user-friendly, less quirky, and a little more like the other competing apps… unless, of course, GFT can find a way to cleverly “celebrate their differences” when marketing the app.
Tony Loton is a private trader, and author of the book “Stop Orders” published by Harriman House.

